Tengo ya un tiempo haciendo estas tareas en cuanto a formateo y mantenimiento de computadoras y sé que cada día se aprende algo nuevo aun con el tiempo y más en este negocio, y por supuesto no somos un estuche de monerías y tampoco las computadoras lo son y se pueden presentar problemas y dificultades.
Y es muy fácil crear una USB de arranque para instalar windows ya hablamos de eso anteriormente
Problema 1.- Accesos a BIOS y orden de arranque de dispositivos
Para acceder a los diferentes tipos de BIOS la información es muy variada, por lo tanto voy a ser lo más breve y explicativo posible, la BIOS es una configuración de nuestra tarjeta madre en donde se configuran muchos parámetros importantes, cuando formateamos una computadora es importante conocer formas de acceder a él y así poder configurar el arranque de una PC.
NOTA: Si observas bien una computadora al encender veras que tecla presionar para acceder, no se presenta en todos los casos pero puede ser un apoyo.
En equipos HP
Existen muchas maneras de bootear hp los accesos al BIOS en casi todos estos modelos es con F10, mientras que el acceso a boot directo es casi siempre F9, en modelos anteriores pueden variar los accesos por teclas F1, F2 o F11, sin dejar afuera la tecla ESC.
En equipos ACER
la forma más común de entrar es con las teclas F1 y F2, y para el arranque presionamos la tecla F12 que a veces tiene que ser configurada desde el propio BIOS.
En equipos LENOVO
Cuando quieras formatear lenovo y quieras acceder a la bios el acceso más común es con la tecla F2 y con la tecla F12 para acceder directamente al arranque de dispositivos u orden de booteo también desde aquí en algunos casos puedes acceder a BIOS.
En equipos ASUS
casi siempre es con la tecla ESC., pero cabe la posibilidad de acceso con la tecla DEL o SUPR, también desde el acceso a orden de arranque con la tecla ESC.
En equipos DELL
podemos usar las teclas F2 y en algunos equipos podemos usar F1 o F3, y para poder entrar al orden de arranque podemos presionar F12.
En equipos TOSHIBA
Al formatear toshiba lo más común es con las teclas F2 y ESC, y podemos acceder al orden de arranque con la tecla F12 con esto facilmente podras bootear toshiba.
PARA OTROS EQUIPOS
Para otros modelos y marcas las teclas pueden variar pero si te das cuenta son los mismos patrones por ejemplo SAMNSUNG Y SONY entras a su BIOS con teclas F2 pero el menú de arranque puede ser con teclas asistida como SONY en su tecla ASSISTANT, equipos con manufacturas INTEL, BIOSTAR Y GYGABITE entran con la tecla ESC, mientras que su orden de arranque es casi siempre con F11.
Ahora te muestro de manera general la configuración de BIOS.
Para poder arrancar desde tu USB de arranque, esto te lo explico de manera general.
Primero que nada y ya con acceso bios, localiza las pestañas de BOOT o ARRANQUE, o bien ORDER BOOT u ORDEN DE ARRANQUE O INICIO aquí siempre encontraras el apartado de arranque en donde podrás ver las unidades de disco duro, óptica y USB o red.
Simplemente elegirás en primer orden tu dispositivo con el cual vas a instalar Windows.
 |
| El arranque seguro lo puedes deshabilitar en BOOT o en Security |
Si realizas todas estas configuraciones no tendrás problemas al arrancar con tu medio extraíble en casi todos los equipos solo tienes que ordenar las cosas para que funciones al 100 por 100.
Problema 2.- El sistema de particiones del disco esta en gpt no se puede instalar windows.
Esto es muy común cuando queremos instalar un sistema de versión anterior al instalado por ejemplo de Windows 10 a Windows 7, esto es debido a como esta particionado el disco en un equipo con un sistema más actual, siempre se presenta al momento de querer particionar nuestro disco en la instalación de windows, cuando pase esto,
- Presiona las teclas shift + F10, se nos abrirá una ventana de comandos con la herramienta de DISKPART.
- Posteriormente tecleamos el comando list disk y damos Enter.
- En este paso vamos a seleccionar el disco el cual tenga un asterisco (*) en la tabla de particiones que esta marcado en GPT, y lo hacemos con el siguiente comando select disk (el numero de disco marcado como GPT, ej. select disk 0).
- Y por último y sabiendo que estamos sobre el disco con partición GPT, ejecutamos el comando clean, el cual borrara esta partición.
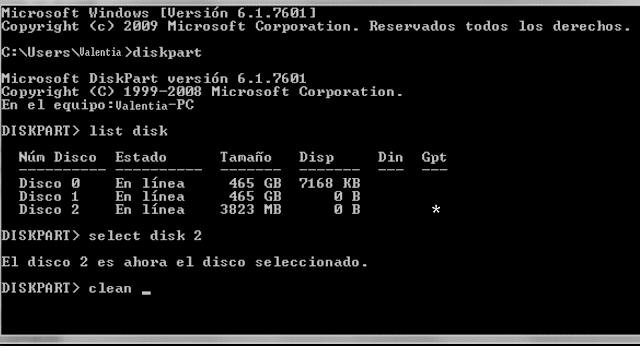 |
| De esta manera se elimina la particion gpt en nuestro disco duro |
Problema 3.- No se encontró controlador de dispositivo.
Cuando la instalación de windows 7 no detecta disco duro, te diré por experiencia propia que la solución radica en que imagen de Windows estemos usando y si es desde una unidad óptica o una USB desde donde estás haciendo una instalación, este problema es más común en equipos nuevos pero se da en equipos de modelos pasados también, y es un gran show buscar controladores para esta contingencia.
 |
| Nos se encontró controlador de dispositivo |
- Mi solución: simplemente cambia de imagen de instalación y usa siempre imágenes sin modificar, es decir que no sean Windows TODO EN UNO o alteradas, también puede pasar por que al momento de arrancar con nuestra USB y llegar a este paso nuestros puertos USB no son detectados correctamente, entonces cámbiate a instalación con DVD, son las soluciones que siempre he aplicado y me han funcionado mucho.
Claro no tenemos que descartar que el disco no este conectado correctamente en la computadora ya se de corriente o su respectivo cable SATA
Problema 4.- La instalación se queda congelada.
Esto es muy común cuando nuestro medio de instalación está dañado, que quiero decir con esto que tal vez el DVD o disco, están muy rayados, o la lectora no funciona correctamente, por lo tanto no se copian los archivos de forma correcta, con una USB es más rápido por lo tanto si se queda congelada es por el mismo problema, o bien algo muy común es que nuestro disco tenga una falla GRAVE DE ESCRITURA, y por esto no se están pasando bien los archivos. O bien un erro muy común que aparece en este proceso es no se puede instalar windows en este disco y también se debe a una falla física del disco o en el mejor de los casos por falta de espacio o diferente tipo de partición no compatible ya lo vimos en el punto anterior de particiones GPT
Problema 5.- Bios no reconoce usb como dispositivo de arranque.
Cuando, bios no reconoce usb como dispositivo de arranque, pueden existir varios factores, uno de ellos es que no este creado de forma correcta por lo tanto bios detectara el usb pero no podrá bootear con el, otro factor es que tu computadora no tiene la opción para el arranque mediante usb y esto pasa cuando la computadora ya es muy viejita, por ultimo existen bios que están deshabilitadas las opciones de reconocimiento de medios externos, checalo en la pestaña de seguridad o de arranque del bios y podrás verificarlo. otro factor se debe a que tu pendrive no es el mismo sistema de archivos por ejemplo la bios esta configurada solo para detectar sistema UEFI, y tu creaste una USB para medios heredados o CMS, y aquí entramos en los problemas que se pueden presentar al momento de formatear una computadora.Excelente!
Si tú tienes algún problema al formatear tu computadora no dudes en preguntarme, y de verdad que tratare de apoyarte, de igual manera iré posteando problemas que se vallan presentando con el fin de extender mejor esta guia.
 Jesus V.
Jesus V.

